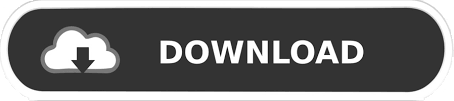
:max_bytes(150000):strip_icc()/001-apple-partition-types-03bffc3079a04be5be876b294d0caf5b.jpg)
- #MAC DISK UTILITY FORMAT SCHEME HOW TO#
- #MAC DISK UTILITY FORMAT SCHEME FOR MAC#
- #MAC DISK UTILITY FORMAT SCHEME MAC OS#
- #MAC DISK UTILITY FORMAT SCHEME INSTALL#
The macOS installer doesn't see your disk or can't install on it.You're trying to resolve a disk issue that Disk Utility can't repair.You received a message that your disk isn't readable by this computer.
You're changing the format of a disk, such as from a PC format (FAT, ExFAT, or NTFS) to a Mac format (APFS or Mac OS Extended). This is one of the final steps before selling, giving away, or trading in your Mac. You want to permanently erase all content from your Mac and restore it to factory settings. You can erase at any time, including in circumstances such as these: If you want your Mac to be able to start up from the volume you erased, reinstall macOS on that volume. 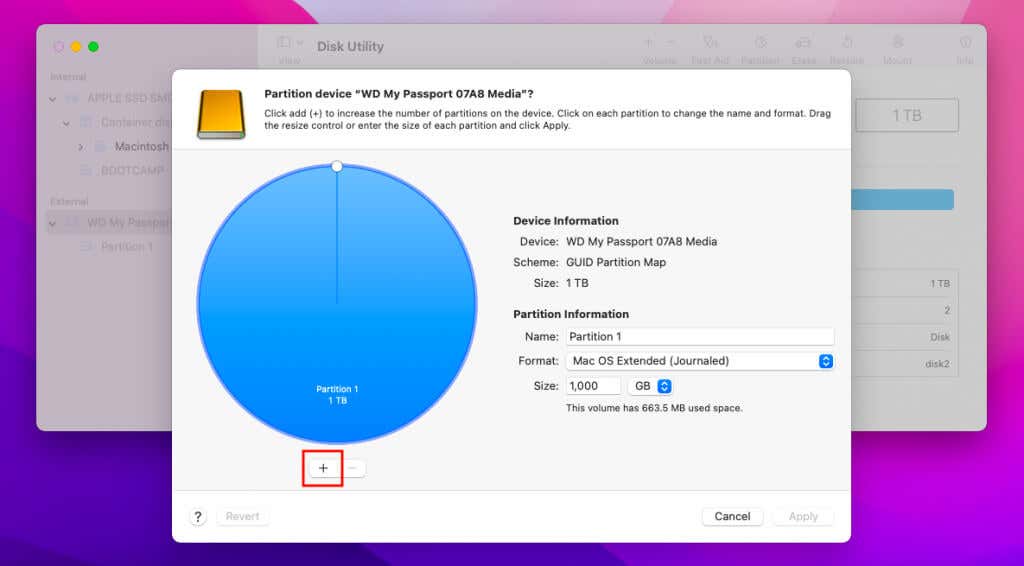
You might be asked to enter your Apple ID. Otherwise, click Erase to erase just the selected volume. In that case, you should erase the volume group.
If you see an Erase Volume Group button, the volume you selected is part of a volume group. Name: Type the name that you want the volume to have after you erase it. The volume your Mac started up from is named Macintosh HD, unless you changed its name. In the sidebar of Disk Utility, select the volume that you want to erase. If you're not erasing the volume your Mac started up from, you don't need to start up from macOS Recovery: just open Disk Utility from the Utilities folder of your Applications folder. If you want your Mac to be able to start up from the disk you erased, reinstall macOS on the disk. Click Erase to begin erasing your disk and every container and volume within it. Disk Utility shows a compatible format by default. Format: Choose APFS or Mac OS Extended (Journaled). Name: Type the name that you want the disk to have after you erase it. Click Erase, then complete these items:.  Select the disk that you want to erase. In this example, Apple SSD is the startup disk: The disk your Mac started up from is at the top of the list. The sidebar now shows your disks (devices) and any containers and volumes within them. Choose View > Show All Devices from the menu bar in Disk Utility. If you're not erasing the disk your Mac started up from, you don't need to start up from macOS Recovery: just open Disk Utility from the Utilities folder of your Applications folder. Then select Disk Utility from the Utilities window and click Continue. Before continuing, make sure that you have a backup of any files that you want to keep. The following is based on the latest version of macOS.Įrasing your disk: For most reasons to erase, including when reformatting a disk or selling, giving away, or trading in your Mac, you should erase your entire disk.Įrasing a volume on your disk: In other cases, such as when your disk contains multiple volumes (or partitions) and you don't want to erase them all, you can erase specific volumes on the disk.Įrasing a disk or volume permanently deletes all of its files. Note: Reformatting the drive will erase all data on the drive, so you should copy any data you want off the drive prior to formatting. These steps can be used for both internal and external drives.
Select the disk that you want to erase. In this example, Apple SSD is the startup disk: The disk your Mac started up from is at the top of the list. The sidebar now shows your disks (devices) and any containers and volumes within them. Choose View > Show All Devices from the menu bar in Disk Utility. If you're not erasing the disk your Mac started up from, you don't need to start up from macOS Recovery: just open Disk Utility from the Utilities folder of your Applications folder. Then select Disk Utility from the Utilities window and click Continue. Before continuing, make sure that you have a backup of any files that you want to keep. The following is based on the latest version of macOS.Įrasing your disk: For most reasons to erase, including when reformatting a disk or selling, giving away, or trading in your Mac, you should erase your entire disk.Įrasing a volume on your disk: In other cases, such as when your disk contains multiple volumes (or partitions) and you don't want to erase them all, you can erase specific volumes on the disk.Įrasing a disk or volume permanently deletes all of its files. Note: Reformatting the drive will erase all data on the drive, so you should copy any data you want off the drive prior to formatting. These steps can be used for both internal and external drives. Instructions for how to format your external drive so that it will be fully usable in MacOS. Newer Seagate and LaCie branded external drives come preformatted exFAT, some older drives are formatted for PCs, some for Macs, and some of them have special utilities allowing them to work between both without formatting. This article explains about file systems and provides instruction to format a drive on Windows and Mac.
Format External Drive For Mac And Pc Exfat. Format External Drive For Mac And Windows. Reformat External Hard Drive Windows 10.
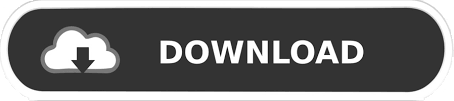
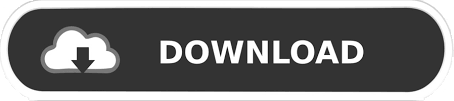
:max_bytes(150000):strip_icc()/001-apple-partition-types-03bffc3079a04be5be876b294d0caf5b.jpg)
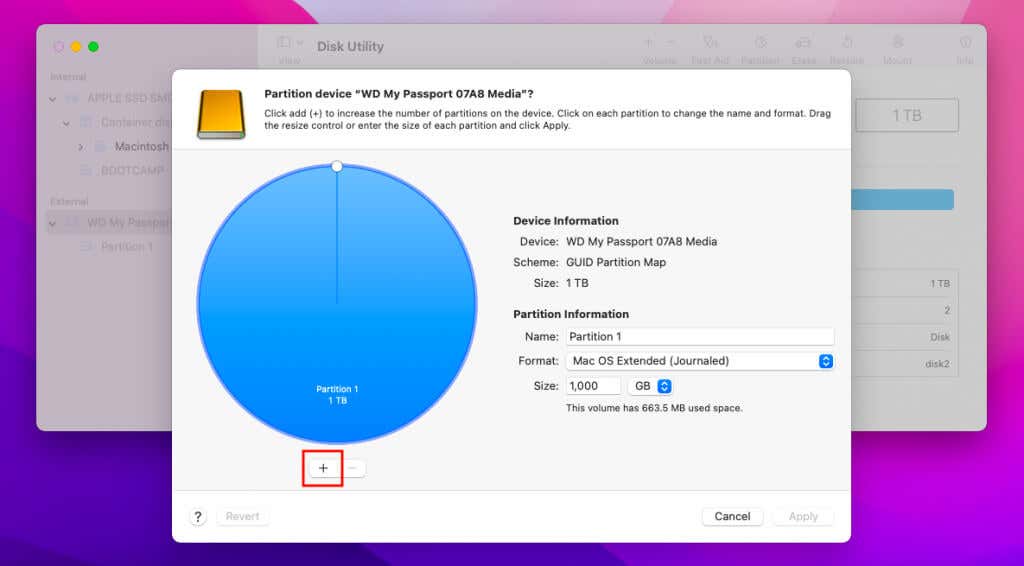

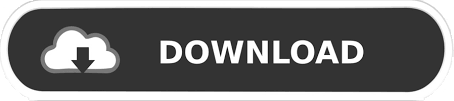

 0 kommentar(er)
0 kommentar(er)
